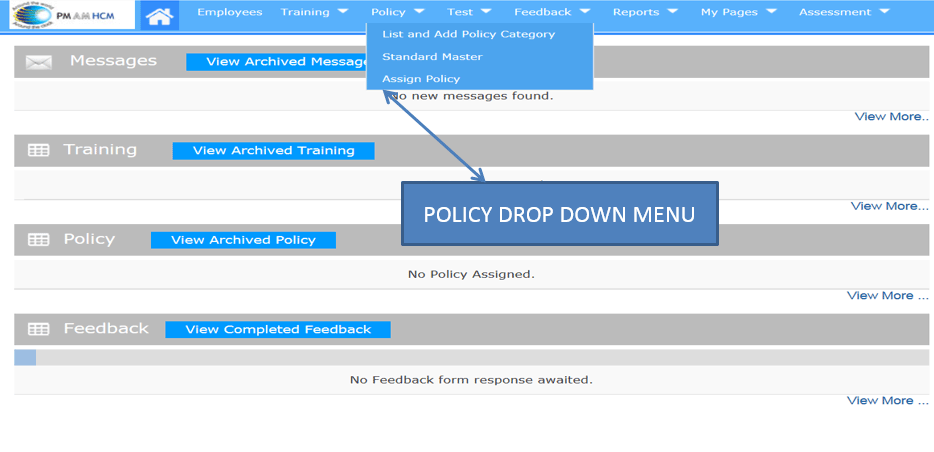
This user guide is specific to those users that have full system functionality but are not part of an accreditation program.
Here are the basics
The drop down screen from the policy folder offers 2 options used for departments outside of accreditation
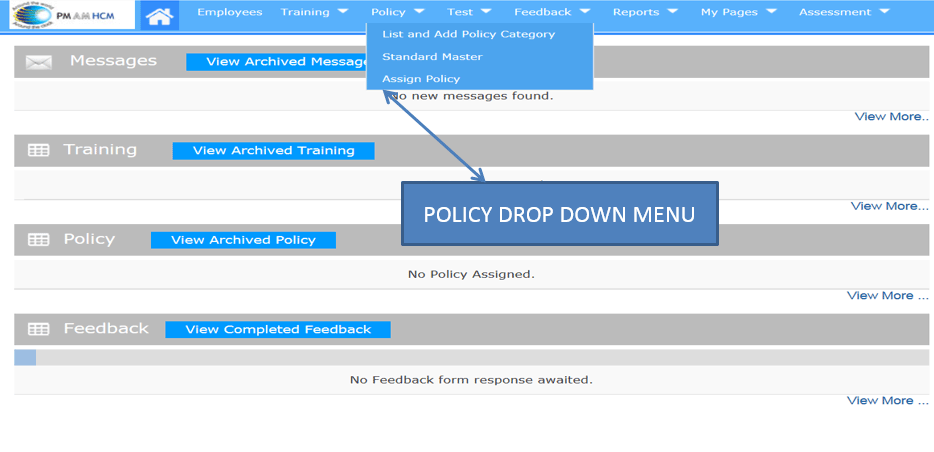
BY CLICKING ONTO “LIST AND ADD POLICY CATEGORY” YOU WILL BE DIRECTED TO THIS BOOKSHELF SCREEN
Each book you place on this bookshelf can include multiple policies or documents
CLICK ON “ADD POLICY CATEGORY’ AND NAME YOUR BOOK
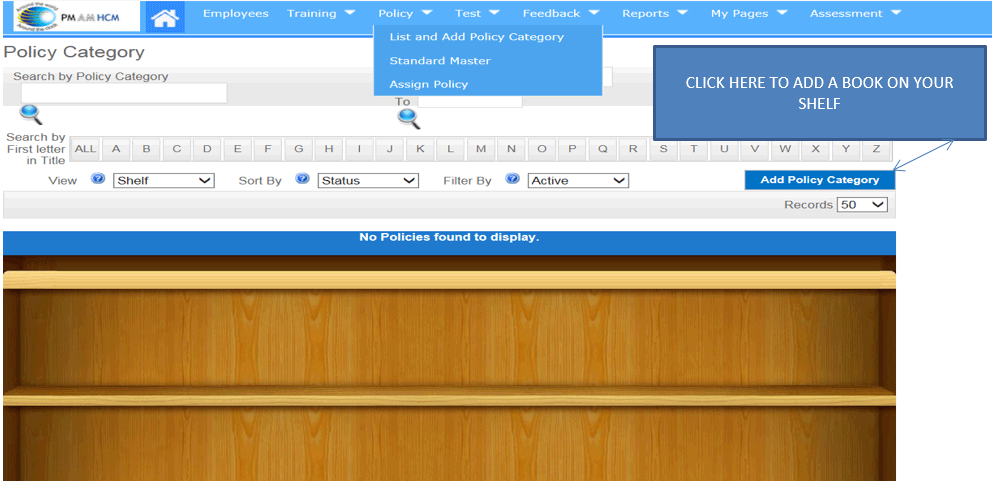
Add Policy Category
This is the option that appears when you select “ADD POLICY CATEGORY, you are only required to enter a “POLICY CATEGORY” name of your choice as listed below, Once a policy category name is entered click SAVE.
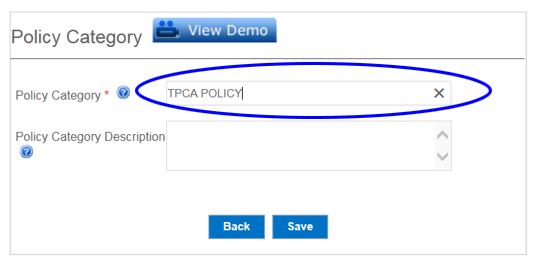
Policy Bookshelf
Once you have named your book, here is how the bookshelf would be displayed
once you have loaded a book name
Mutiple books can be loaded in a cross departmental view
(See next slide)
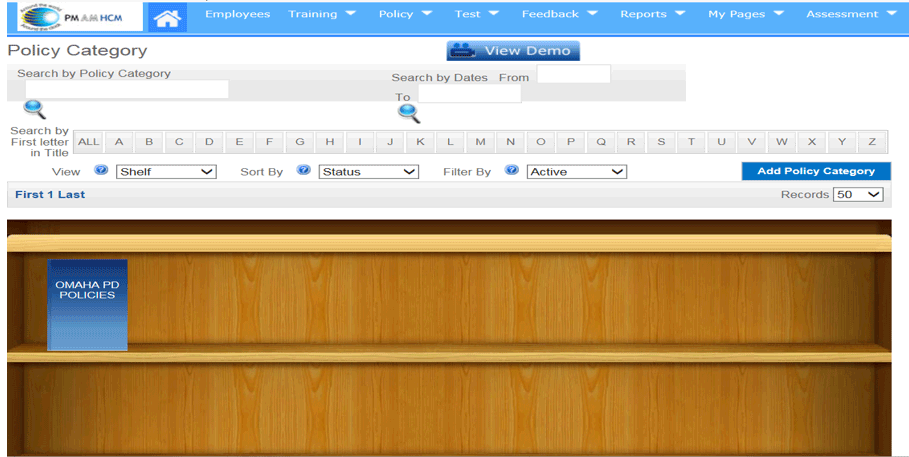
Multiple Bookshelf View
This view shows that you can have multiple policy folders on this shelf.
As an example, i have added a police department policy folder. Fire department, and a city hr folder
(Now let’s take a look at how to load policies into your folders)
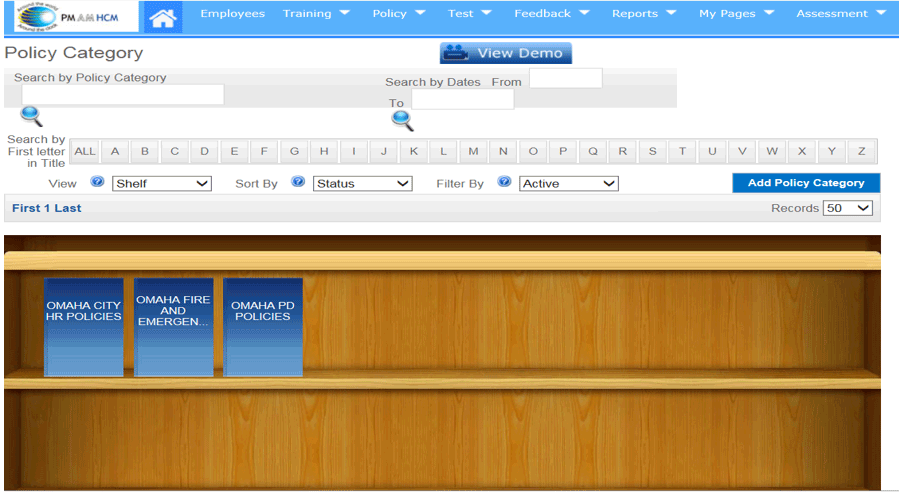
Adding Policies
To add policies to a policy book, simply click on the specific book
you are looking to load policies into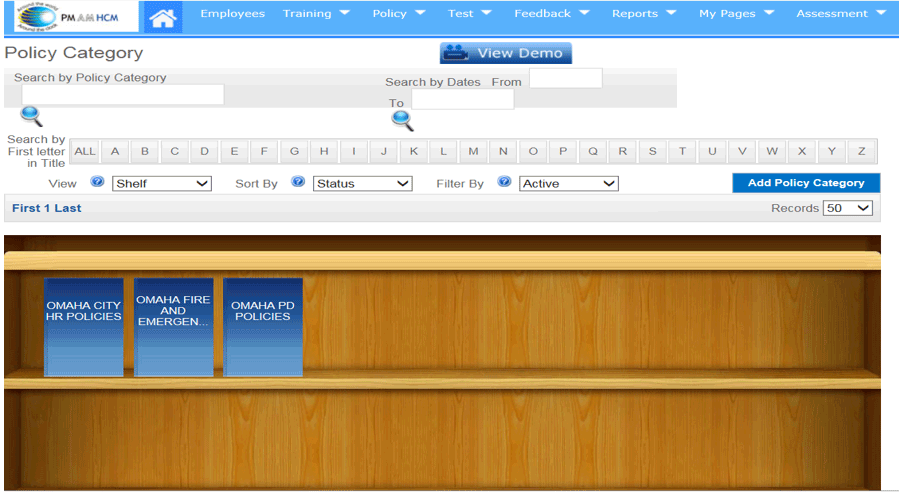
Viewing Your Policy Folder
You are now in the specific folder that you have selected. As you will note, there are no policies entered yet.
You have only a main folder name, (omaha pd policies)
To
the right of the book name, you will see the option to “add”
(Note: this will allow you to create a main content page)
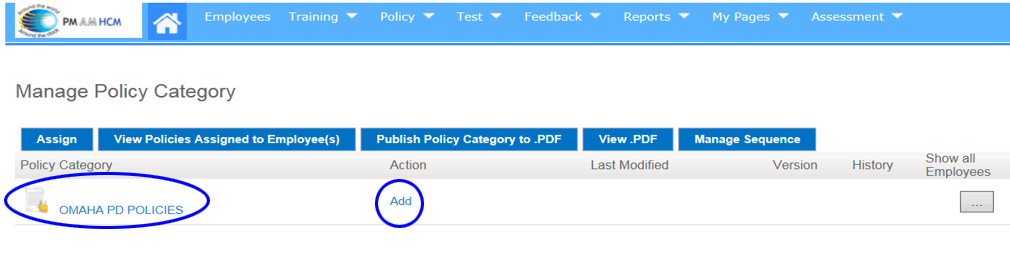
Adding a Main Content Page
When you click on “ADD” it opens a dialog box that allows you to name a “MAIN CONTENT PAGE”
Think of a main content page as a chapter in a book. It could be Chapter 1 or it could be a naming convention such as “ADMINISTRATION” and with all aligned policies loaded below
Step 1 - Add the name of your main content page on the top line of the dialog box “Main Section Name”
Step 2 - Providing a Title name on the 2nd line is optional
Step 3 - Save the changes you have made
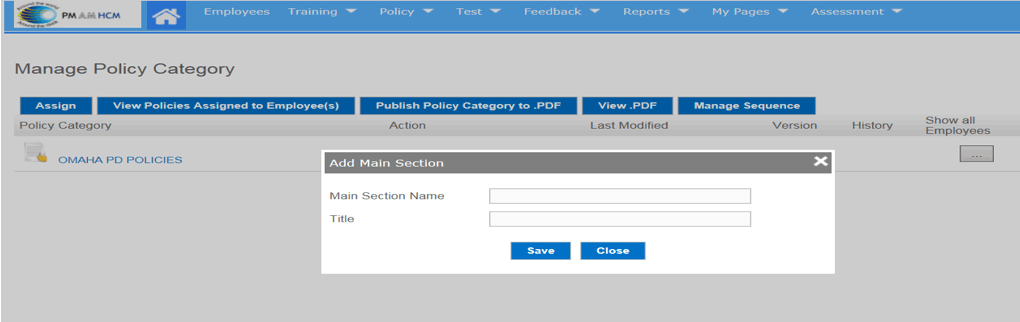
Creating a Main Section Name
I have created a main section name - “Chapter 1 – Administration” and now I simply select “SAVE”
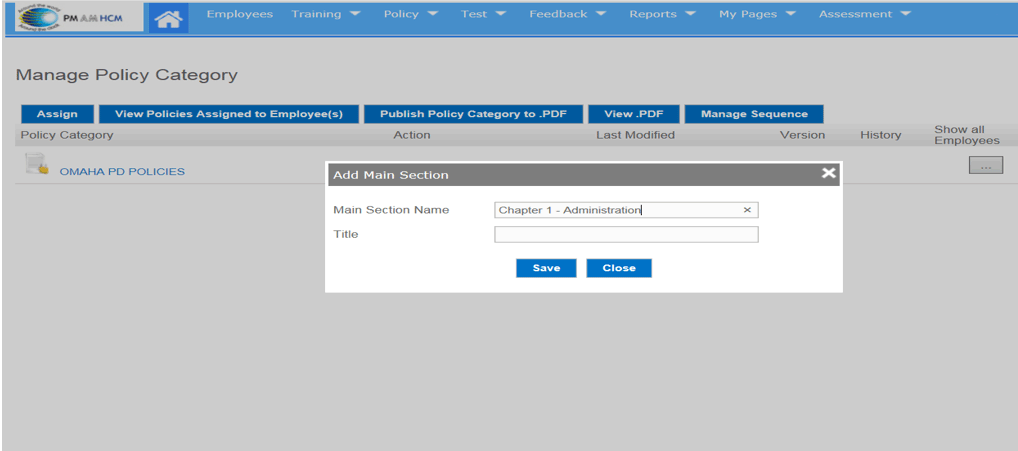
Preparing to Load Policies in Your Folder
What you see now is the main book name and you now have a chapter. The other options that are now present include “ADD” – “DELETE” - “ADD POLICY” - “HISTORY”
Let’s move to the next slide to view each of these options
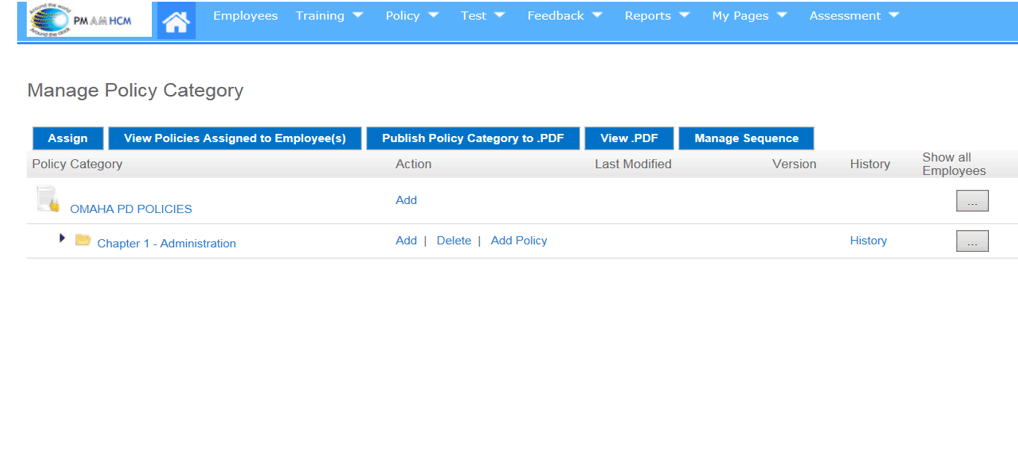
Adding Sub-Content
Adding a Sub-Content page is seldom required.
Think of this option as add a sub-chapter such as Chapter 1.1
You will not often find it necessary however if you need to create a sub-chapter or category you can do so by clicking on “ADD” to the right of the Chapter name.
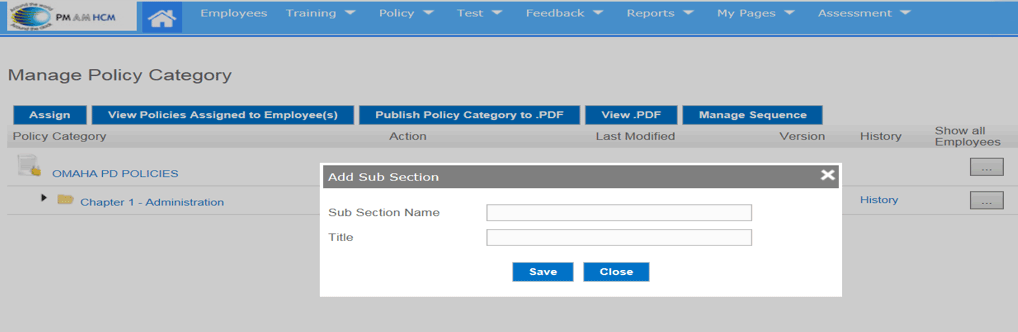
Deleting Policies or Main Categories
Most policies and chapters on occasion require updates or changes.
You can process these updates and changes without deleting the current version
You might find this feature useful during the initial loading of your policies in the event you made a mistake
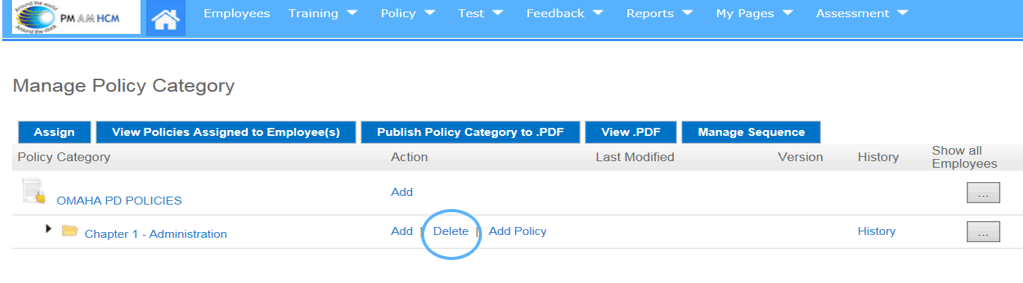
Add Policies
“ADD POLICY” is what you use to add your individual policies.
CLICK ON “ADD POLICY”
The next few screens will walk you through the various components of the Add Policy Feature
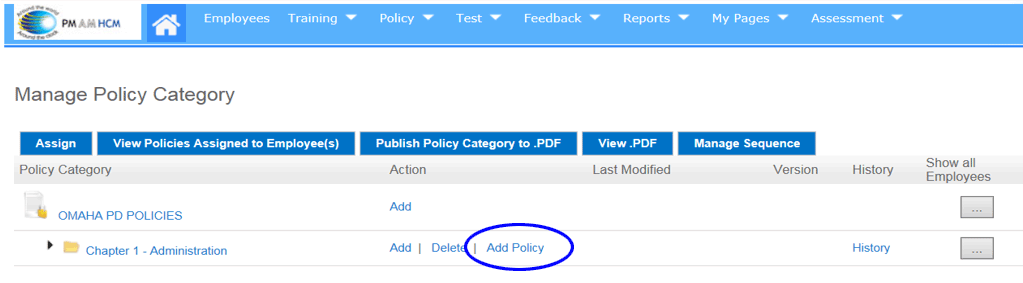
Add Policy
Clicking on “ADD POLICY”
opens a Dialog Box
STEP 1
On top line, “Policy Category Name”, create a numbering and naming convention.
i.e. 1.0 Administration
STEP 2
Click on Browse and Find your Word file or PDF file and open to load into system
Initially there are other options you will see such as Training, Tests and Feedback.
These sections are not required. You can add these options to an assignment later during the assignment process.
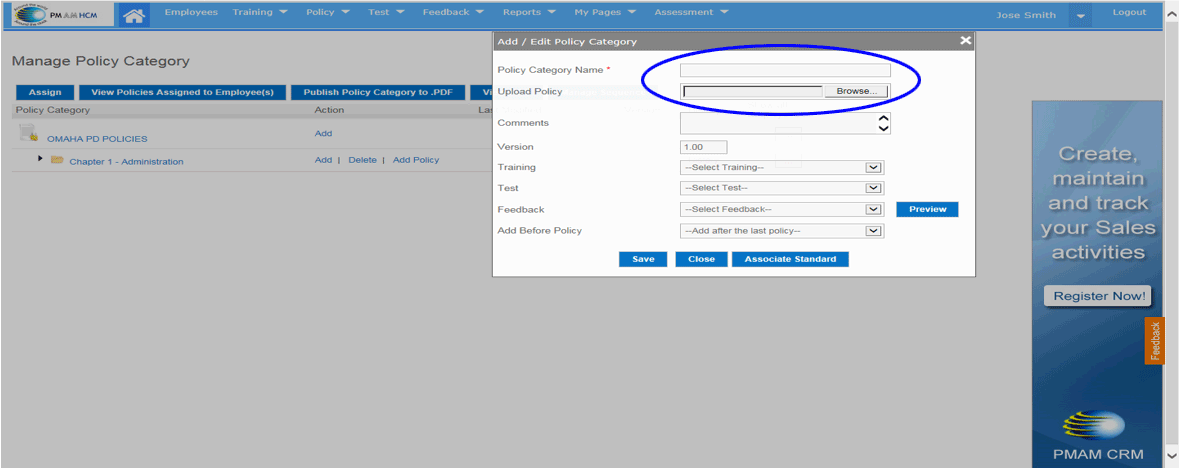
View of Loaded Policy
As you will note, your first policy is numbered and named and is associated to the correct accreditation standard/s with the Word Document Loaded.
You are set and ready to repeat this process to add the next policy
It is important to note: When you have completed all Chapter 1 policies, you will then need to go all the way back to the top, (Omaha PD Policies) line, and click on “ADD” to name the next Chapter. Now repeat the process to load Chapter 2 Policies
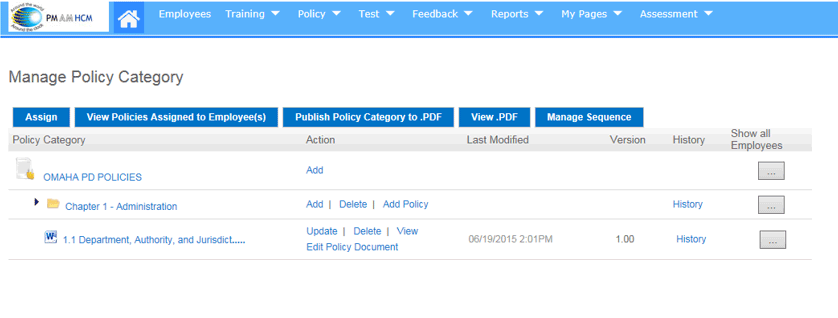
History
The PM AM HCM is a historic record of all data loaded and signed off on.
As it relates to policies loaded, you can click on “HISTORY” to see every change in addition to being able actually view past versions.
Click on History to View all versions
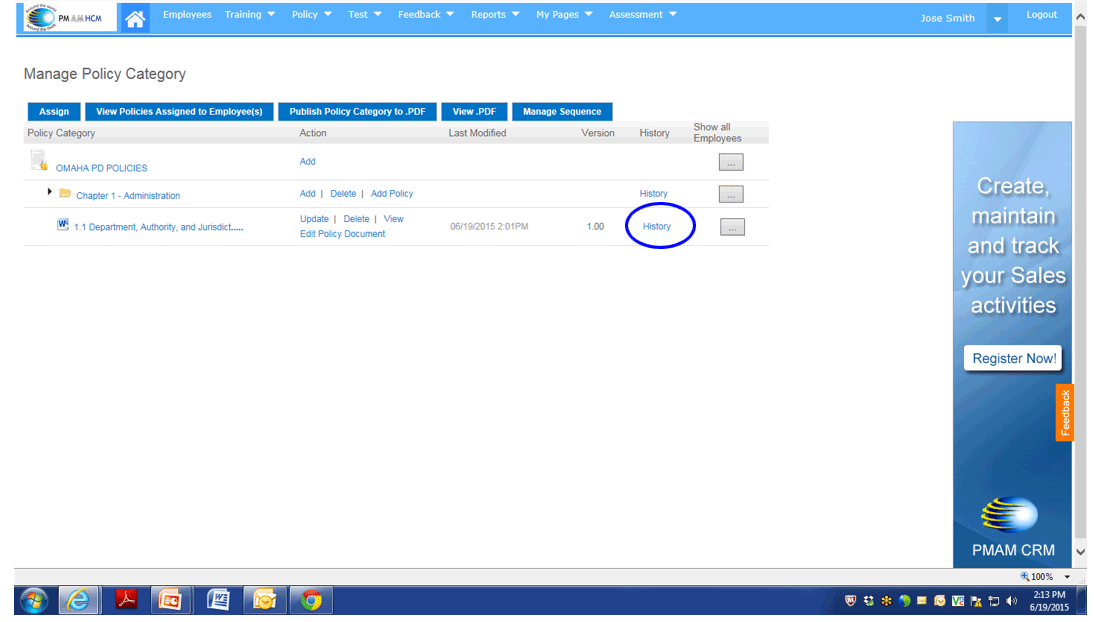
Viewing Historic Versions
When clicking on History, you will see every version, from version 1 forward including a date and time stamp. You can click on and open whatever version you would like to see at any time.
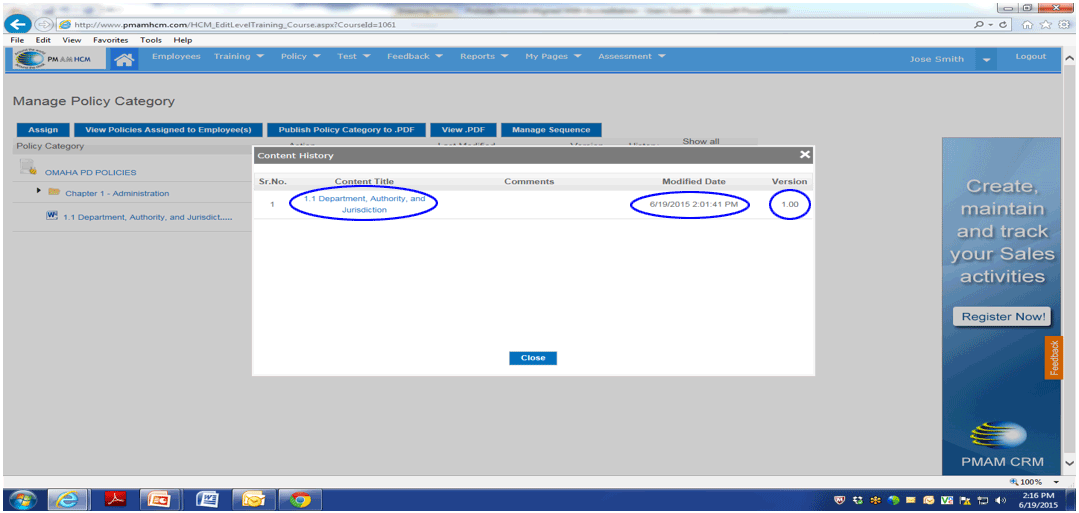
How to Set Your Policies to be Viewable by Everyone
STEP ! - SELECT “SHOW ALL EMPLOYEES”

Selecting Who Can View a Policy
You have the option to make your policies visible to no one, everyone, or you can filter who can view a policy by department

Assigning Policies For Review
Click on “assign”

Step 2: Assigning Policies
Select the policy or policies that you want to assign for review
With one click, i can assign “all” policies, an entire “chapter” or a single policy

Step 3: Assigning Policies
Select who you are assigning the selected policies to.
You can accomplish this by department, by job title, by group, assign to everyone, or pick from a list of employees

Step 4: Assigning Policies
As an example in this demo, I am selecting from a list of employees and I have placed a check mark next to Jose Smith and will now click on “CONTINUE”

Step 5: Assigning Policies
Select Save

Assignment Completed
An automated email designating the assignment has been sent to the individuals you have selected and will detail the assignment for them including due date
click on ok

Assignment Completion Process
Open and review the policy
Click on Complete.
If tests or training were required the user would be required to completed prior to selecting complete

Individual Completion Signoff View
Click on “CHECK ALL ASSERTIONS” stating that you have completed the review, understood and will comply
Click on E-Signature
Click on “SUBMIT” and a historic record will be maintained
