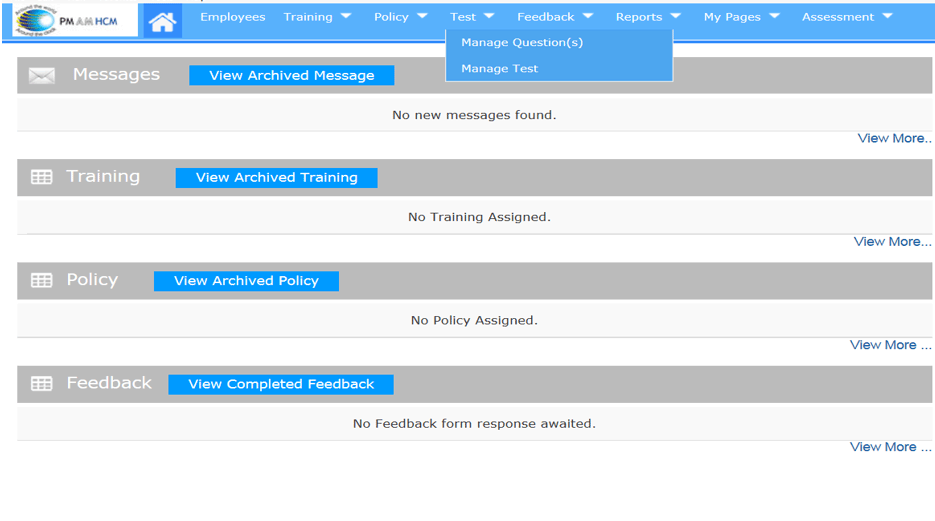
Creating Tests
There are 2 options that align with the TEST Module
Option 1 – “Manage Questions”
Build Questions Aligned With Specific Policies or Training
Step 2 – “Manage Tests”
Build Test Names and Align Questions Accordingly
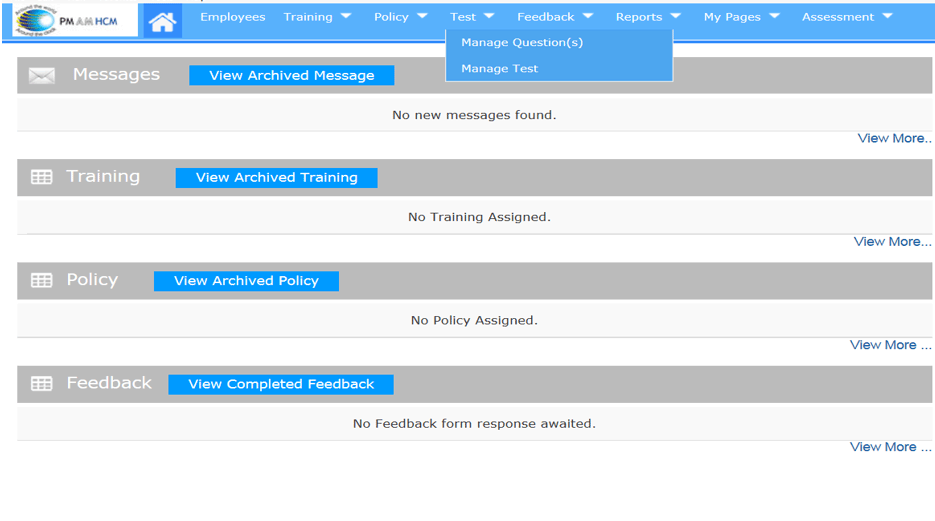
Managing Questions – Step 1
Click on “ADD NEW QUESTION”
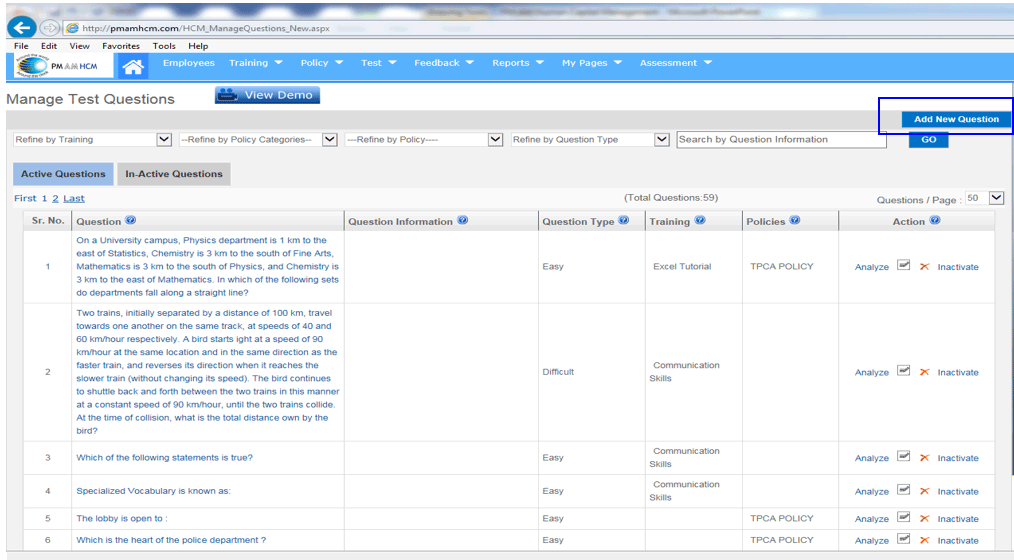
Managing Questions - Step 2
Step 1
Type in Your Question Here! True or False, Multiple Choice or Fill in the Blank
Step 2
Create Your Answer Options
Step 3
Select The Correct Answer
Step 4
Other options include creating a time limit
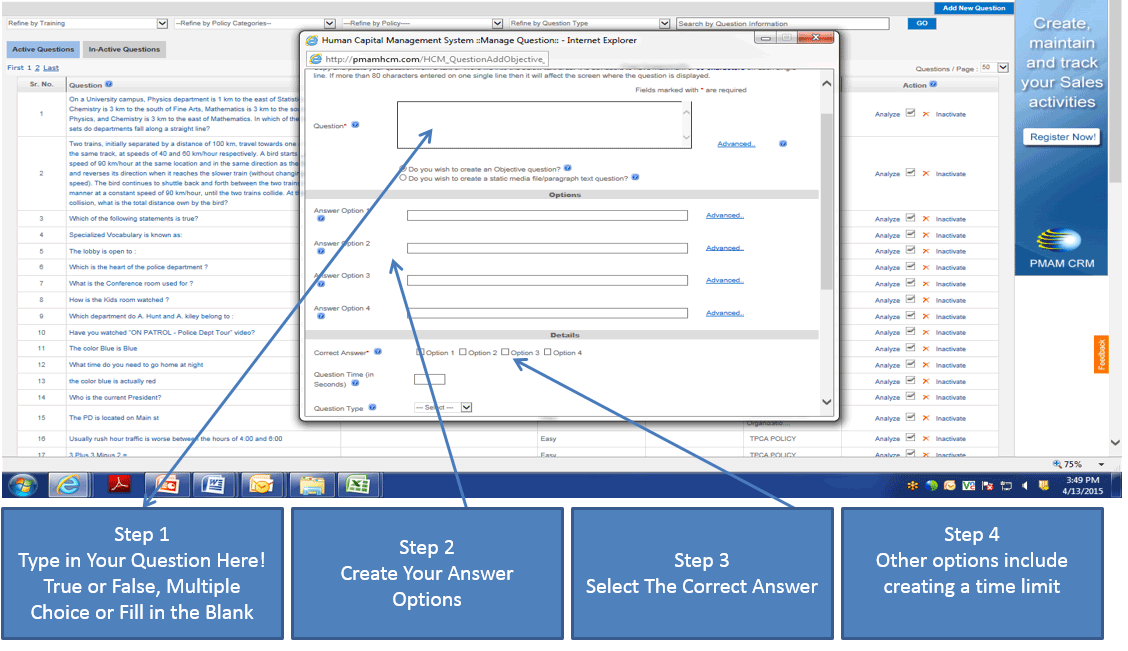
Managing Questions – Step 3
Scroll down the question options page to find the remaining menu when building a question
Select either the Training event that aligns with this question or select the Policy that aligns
Training simply requires a viewable selection of courses. Policies will require you to choose the bookshelf view and then the policy
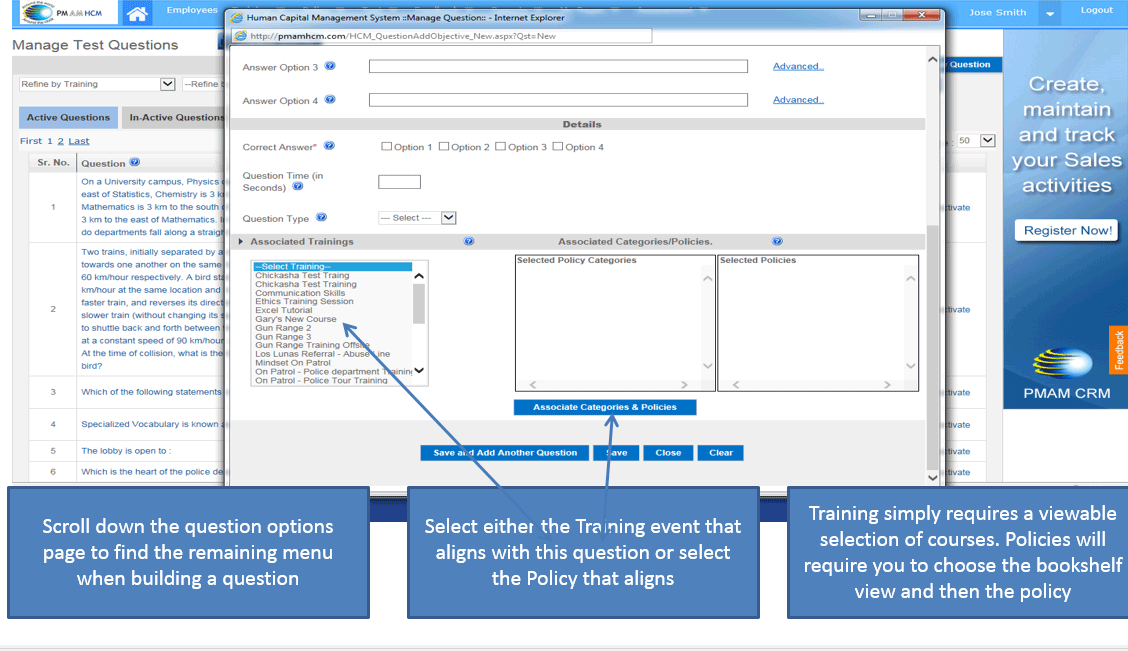
Managing Questions – Step 4 Aligning a Question to a Policy
If this is aligning with a Policy, Click on “ASSOCIATE CATEGORIES & POLICIES”
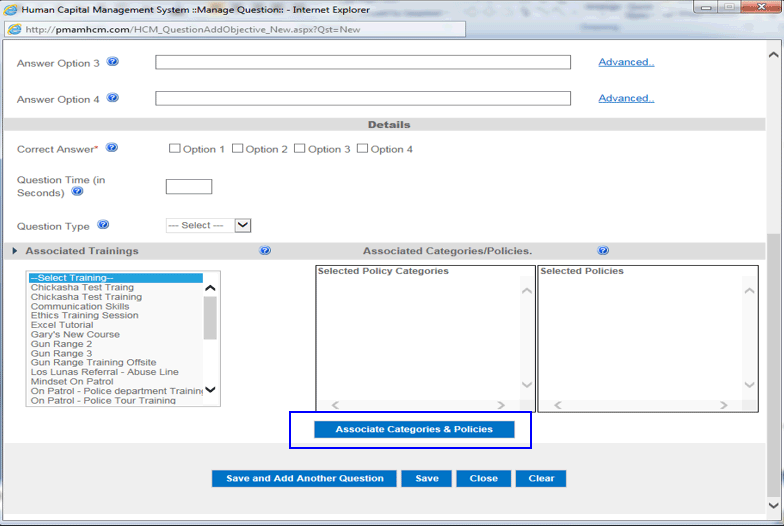
Managing Questions - Step 5
Select the Policy Category First (Bookshelf View)
Next, use the arrow over feature to open your policies folder
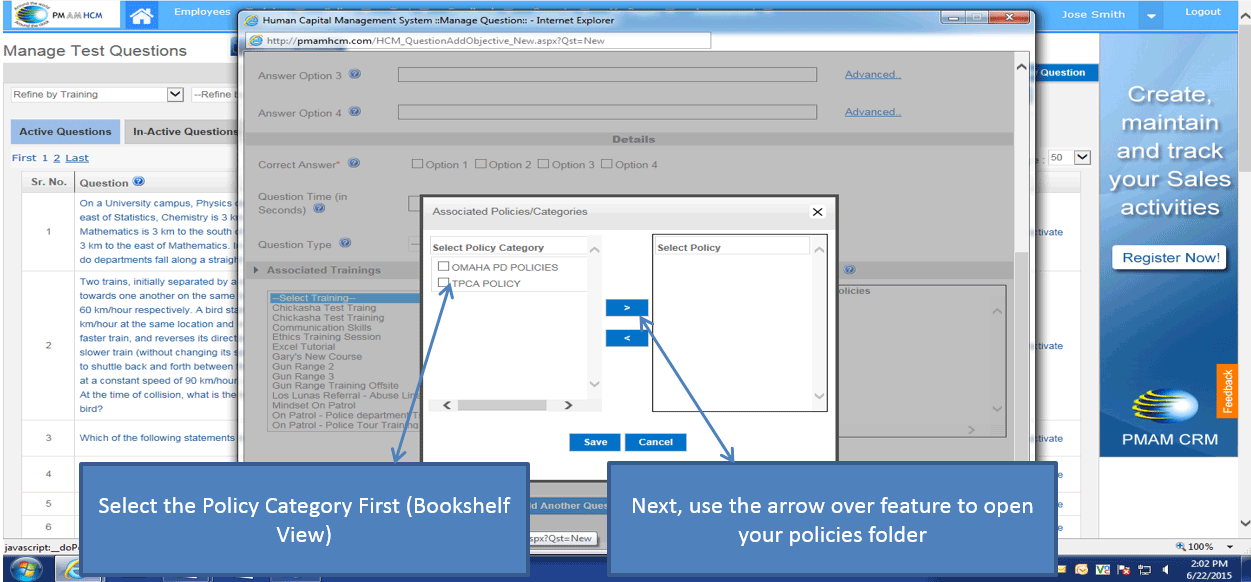
Managing Questions – Step 6
Step 1- Scroll to the Policy that this Question Applies to and place a check in the corresponding box
Step 2- Now either click on “SAVE AND ADD ANOTHER QUESTION” or “SAVE” if you are completed
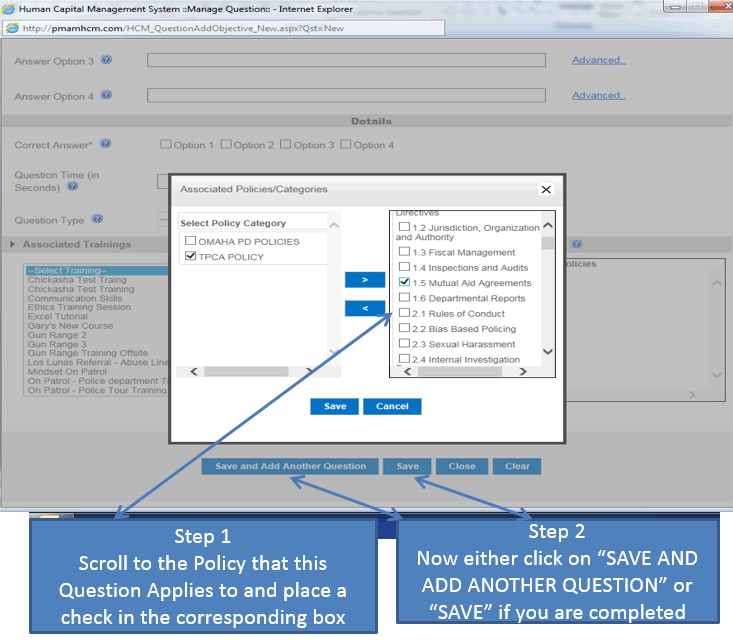
Building Your Test – Step 1
Go to the dropdown by your name and select “Manage Test”
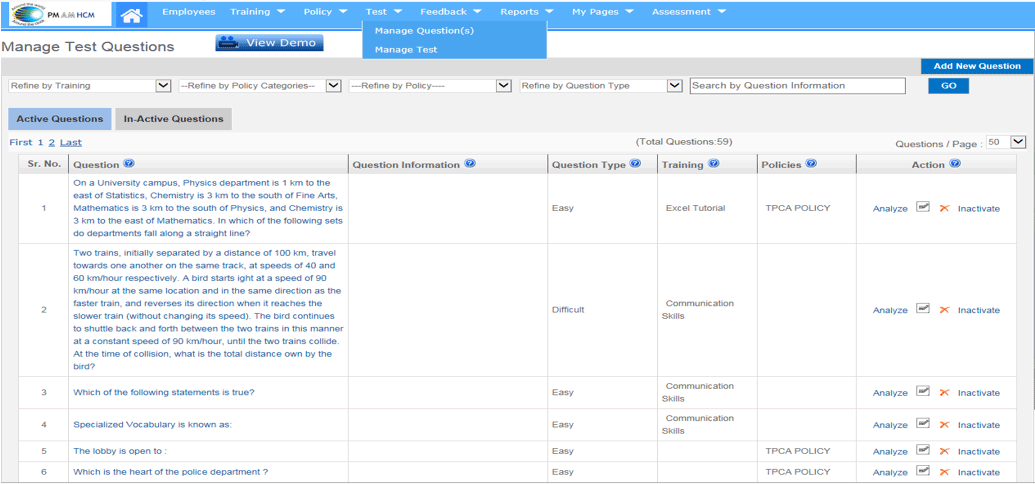
Building Your Test – Step 2
Once your questions are all built and viewed for accuracy, you are ready to build your test
Select “Add New Test” and Create a Naming Convention
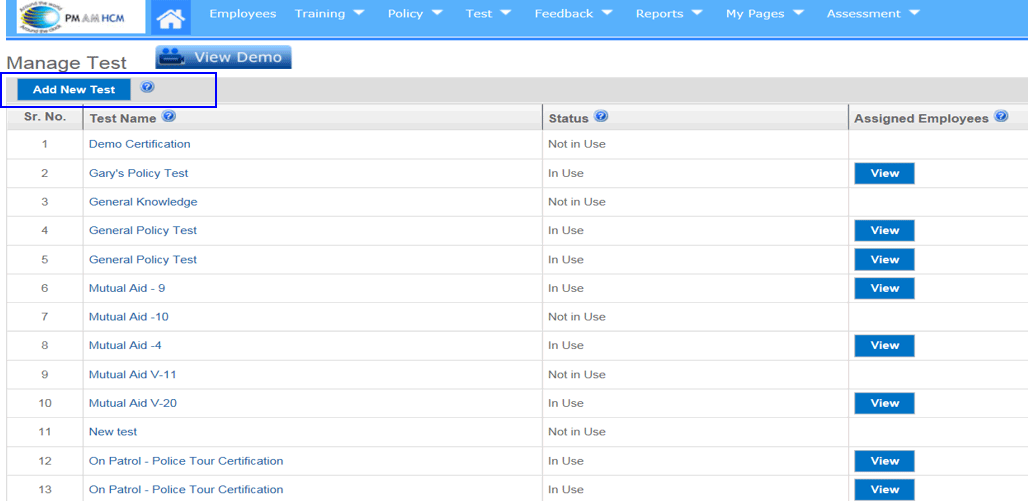
Building Your Test - NOTES
As you have noted so far, building a test in the HCM is simply a formal version of sitting down and writing it out on paper.
First, you build out the questions you are going to ask and the potential answers based on the subject
Align the questions you enter with either a training event or a policy name
Build your Test name and refine what questions are available by simply refining the search parameters to pull only those specific questions
Building Your Test – Step 3
Create a New “TEST NAME”
Refine your parameters by either a Training Name or refine by Policy
Select “GO” to pull only those questions that were aligned with the Training or Policy you selected
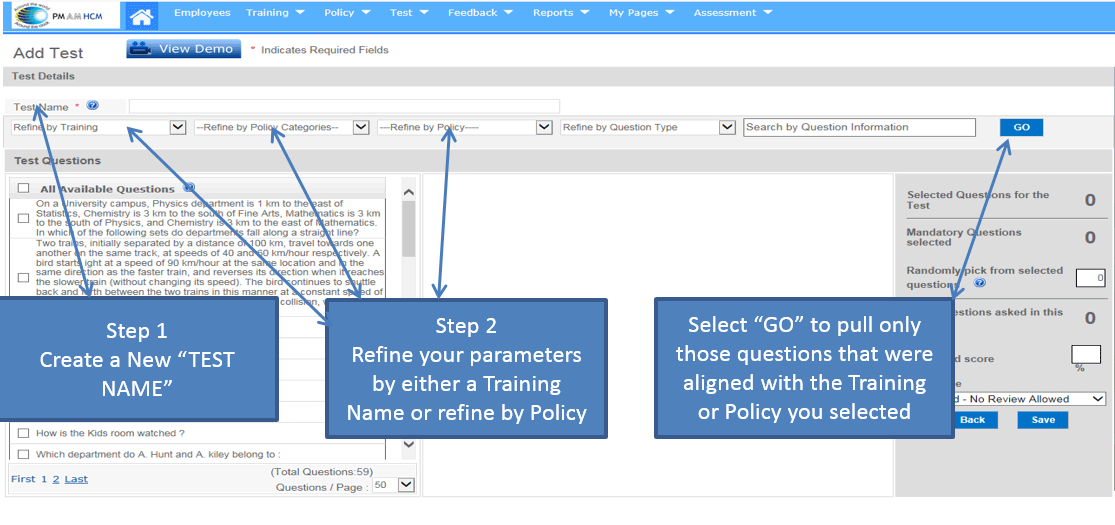
Building Your Test – Step 4
If you choose to use all of these questions in their entirety or to use them as a bank of questions, select “ALL AVAILABLE QUESTIONS”
Based on your selection which in this case is using TPCA Policies and specifically 1.5 Mutual Aid Agreements, you select “GO” and your aligned questions you had previously built show up over to the left
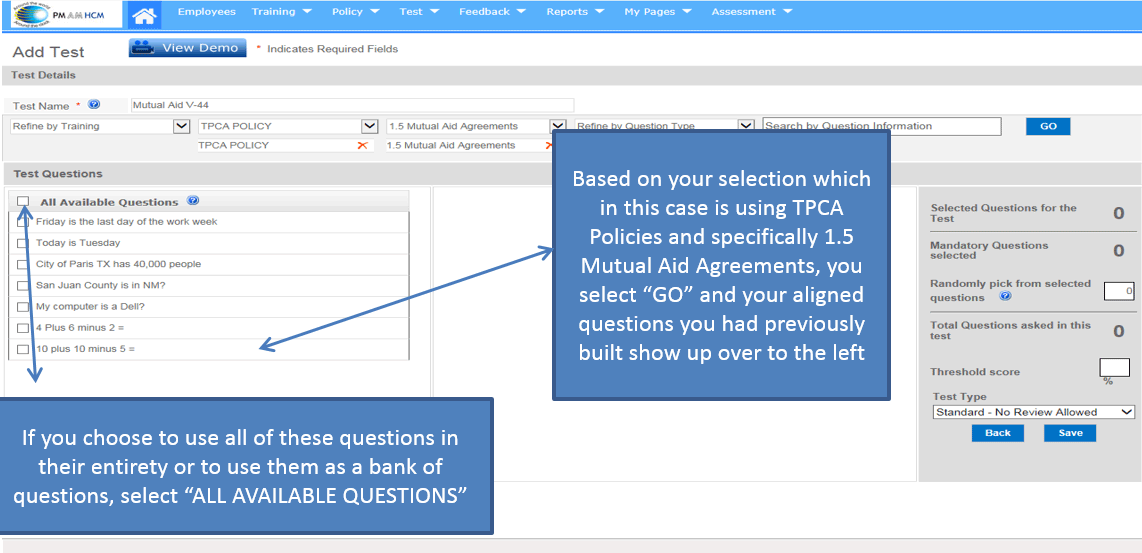
Building Your Test – Step 5
When you select “ALL AVAILABLE QUESTIONS, the system will bring all those questions over to the right as shown
Now that you have selected these 7 questions you have an option to randomly select from these 7
I will randomly select 5 questions from this bank so that no one get’s the same test nor in the same order
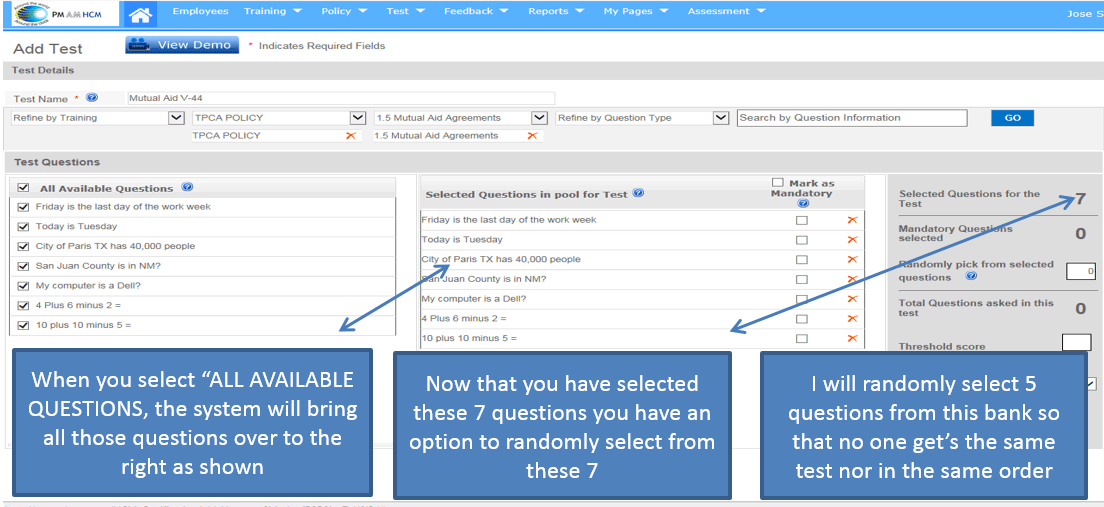
Building Your Test – Step 6
I have selected this test to be 5 questions long and to pull the questions randomly from the 7 questions I pre-built
I created a threshold or passing score required at 100%
I also have the option to set this test as a “Standard – No Review Allowed” or “Allow Review with Correct Answer”, Then click on Save
Building out your test is completed
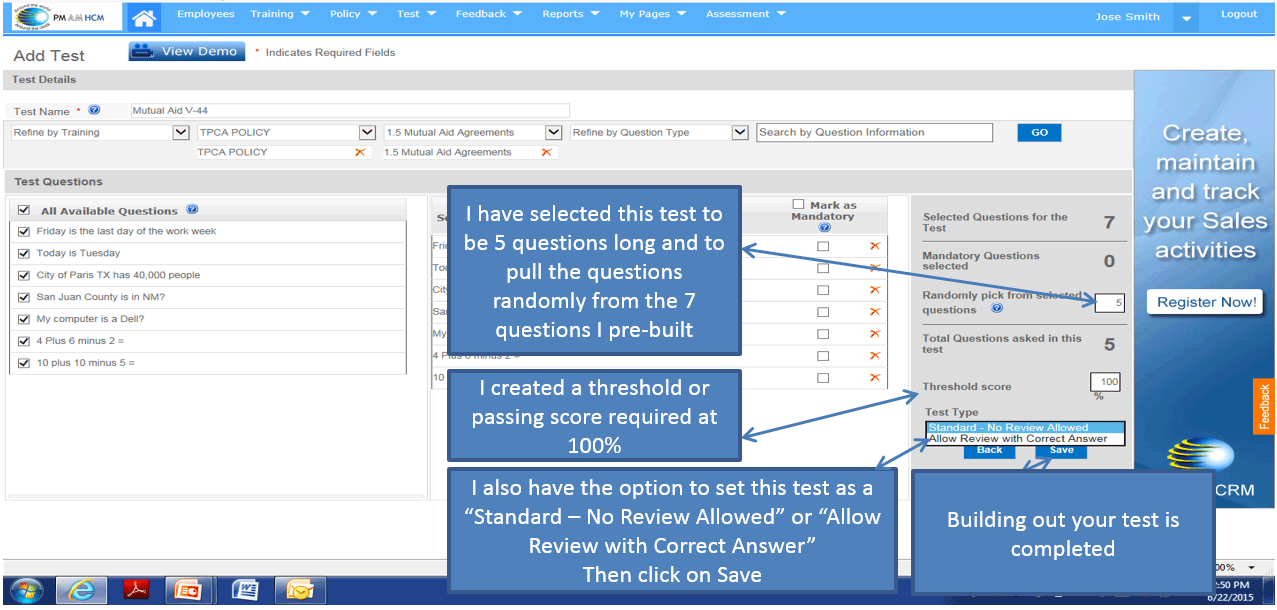
Assigning a Test
Assigning a test is an option with both Training and with Policies
You have the option when you build a Training Event to require a test
You have the option when you load a Policy in the system to always require a test
You have the option to assign a test when you are actually assigning a training event or policy as well